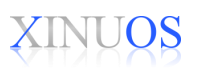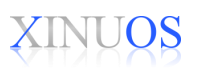SCO UnixWare® 7.1.4+ for VMware®
Getting Started Guide
Version 1.0.0
Wednesday May 1, 2013
|
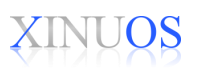
|
Table of Contents
ABOUT THIS BOOK
How this book is organized
How can we improve this book?
ABOUT SCO UNIXWARE RELEASE 7.1.4+
ABOUT SCO UNIXWARE RELEASE 7.1.4+ for VMWARE
SCO UnixWare 7.1.4+ for VMware
SCO UnixWare 7.1.4+ Downloads
SCO UnixWare 7.1.4+ for VMware Documentation
SCO UnixWare 7.1.4+ Hardware Support
SCO UnixWare 7.1.4+ Licenses
BEFORE IMPORTING SCO UNIXWARE 7.1.4+ FOR VMWARE
VMware System Requirements
VMware System Software Requirements
VMware System Resource Requirements
IMPORTING AN SCO UNIXWARE 7.1.4+ APPLIANCE INTO VMWARE
Importing Overview
Importing Instructions
CONFIGURING YOUR IMPORTED SCO UNIXWARE 7.1.4+ VIRTUAL MACHINE
Modifying your Virtual Machine Configuration
Configuration Checklist
Valid SCO UnixWare 7.1.4+ License Combinations
Powering on your SCO UnixWare 7.1.4+ Virtual Machine
Booting SCO UnixWare 7.1.4+ for the first time
Performing Additional Configuration Steps
Registering your SCO UnixWare 7.1.4+ Virtual Machine
Installing Additional Software
Backing up your Virtual Machine
Renewing your SCO UnixWare 7.1.4+ License
ADDITIONAL INFORMATION, LIMITATIONS AND KNOWN PROBLEMS
Additional Information
Limitations and Known Problems
Xinuos GLOBAL SERVICES
Professional Services and Custom Engineering
Technical Support
Online Services -- Self-Help Support
This book introduces the reader to the SCO UnixWare® Release 7.1.4+ for VMware Virtual Appliance. It provides the information you need to import and configure an SCO UnixWare Virtual Machine on a supported VMware platform.
You will find the information you need more quickly if you study the following section on organization.
After introducing the
SCO UnixWare 7.1.4+ product,
this book describes how to:
This Getting Started Guide describes SCO UnixWare 7.1.4+ Version 1.0.0 for VMware.
What did you find particularly helpful in this book? Are there mistakes in this book? Could it be organized more usefully? Did we leave out information you need or include unnecessary material?
If so, please tell us by providing your feedback under the
Documentation category at:
To help us implement your suggestions, include as much relevant
detail as possible.
UnixWare 7.1.4+ sets a new direction for UnixWare software licensing and
distribution. This release follows the licensing method established in
OpenServer 5.0.7V and OpenServer 6V, where each license has a fixed
duration requiring periodic renewal. But in contrast to those earlier
releases that were limited to Virtual Appliances, UnixWare 714+
introduces the same licensing model in all installation environments,
both virtual and native.
The UnixWare 7.1.4+ Release includes two install scenarios initially,
soon to be followed by a third:
-
A Virtual Appliance for VMware, suitable for a simple import.
Such an installation can be up and running on a supported VMware
environment in fifteen minutes or less.
-
An Update CD for converting an existing UnixWare 7.1.4 system to a
UnixWare 7.1.4+ system. The existing system can be a Virtual
Machine running on VMware or a natively installed system.
-
Coming soon: A new UnixWare 7.1.4+ Install CD that will set up a
basic UnixWare 7.1.4+ system from a single CD, omitting the requirement
to install a 7.1.4 system followed by a separate install of the
available updates. This new Install CD will also incorporate
many workarounds currently required for new installations, further
streamlining the process.
Customers who maintain a current unexpired 714+ license on their systems
will be entitled to receive and use any related future updates from Xinuos
during the period that their license is active. This provides price
protection for the customer and avoids more expensive periodic upgrade fees
as customers transition to the next generation of systems from Xinuos.
As always, such future upgrades will continue to provide the kind of
reliability and maintainability that UnixWare is known for.
SCO UnixWare 7.1.4+ for VMware is a version of SCO UnixWare 7.1.4
optimized to run on
supported VMware platforms.
This chapter describes:
SCO UnixWare 7.1.4+ for VMware is an optimized version of the
SCO UnixWare 7.1.4 system that is supported on selected
VMware platforms.
SCO UnixWare 7.1.4+ Version 1.0.0 for VMware is delivered as a pre-installed
Virtual Appliance. The sections that follow describe the major components
included in this appliance.
Features and Maintenance
In addition to everything up to and including Maintenance Pack 4,
SCO UnixWare 7.1.4+ includes the following features and package updates
OpenSSH 6.2p2
Pam_tally2 support for limiting the number of failed login attempts
GNU Readline 6.2
Bash 4.2
Support for package names up to 32 characters
GNU gettxt 0.16.1
International Components for Unicode
URI Parser Library
GIMP Portablility Library (glib 2.24.1) for vmtools
Libdnet - Low-level Networking Routines
Patchck included
Sysinfo provided as a separate package
SCO UnixWare 7.1.4+ also includes all maintenance posted to the
web since Maintenance Pack 4 plus additional maintenance as
documented in Section 9.5 of the Update Guide available in
in the /info directory on the Virtual Appliance CD and at the
download site listed below.
SCO UnixWare 7.1.4+ Virtualization Extensions
SCO UnixWare 7.1.4+ is the first release of SCO UnixWare 7.1.4
optimized to run in a VMware Virtual Machine environment.
It ships with a package of Virtualization Extensions
that facilitate the delivery of the product as a Virtual Appliance.
This package provides support for:
Easy Configuration of the Virtual Appliance on first boot after import
Reconfiguration of the Virtual Appliance at any time
Reconfiguration after cloning of an SCO UnixWare 7.1.4+ virtual
machine to allow multiple versions to run in parallel.
(Note that clones require separate licenses)
VMware Tools
SCO UnixWare 7.1.4+ ships with the April 2011 release of the
Open Virtual Machines Tools (open-vm-tools) package.
This package adds tools to improve integration between
SCO UnixWare 7.1.4+ and the host VMware system.
SCO UnixWare 7.1.4+ is made available as a set of images to download from
the Xinuos Support Download Web Site at:
The
Xinuos Support Download Web Site
contains:
-
An ISO image of the SCO UnixWare 7.1.4+ Version 1.0.0 Virtual Appliance for VMware
-
Getting Started Guide in HTML format for the above
-
An ISO image for Updating existing SCO UnixWare 7.1.4 systems of all types
-
SCO UnixWare 7.1.4+ Update Guide in HTML format for the above
This Getting Started Guide is for the SCO UnixWare 7.1.4+ Version 1.0.0 Virtual Appliance for VMware.
The SCO UnixWare 7.1.4+ for VMware documentation includes:
-
The SCO UnixWare 7.1.4+ for VMware Getting Started Guide (this document)
This document is available to view at:
For additional documentation please see:
Note that the SCO UnixWare 7.1.4+ Virtual Appliance also comes with a
pre-built DocView search index for conveniently viewing the system
documentation on the installed appliance. If you install either the
French or German Language Supplements then you will need to rebuild
the search index.
For instructions on how to do this please see:
SCO UnixWare 7.1.4+ for VMware runs as a Virtual Machine on top of a supported VMware platform and does not impose any dependencies on the server platform. Please consult VMware for specific hardware requirements and for a list of hardware that is compatible with your VMware product please see:
The SCO UnixWare 7.1.4+ License is a contract that grants you rights to use the SCO UnixWare 7.1.4+ software for a limited period of time. An SCO UnixWare 7.1.4+ license is required for each instance of SCO UnixWare 7.1.4+ running on a Virtual Host.
SCO UnixWare 7.1.4+ licenses are Subscription Licenses. This means that they are only valid for, and will expire at the end of, the License period. At the end of the License period you will need to renew your license and reregister it if you want to continue to use the product.
Typically, you obtain SCO UnixWare product licenses from your SCO UnixWare software provider. You can locate an SCO UnixWare software provider using the Xinuos Distributor Locator at:
If you need help locating a Xinuos Partner or have any questions relating to the purchasing of licenses you can contact Xinuos directly by choosing the "Sales" category on the feedback form at:
The end user license agreement (EULA) of SCO UnixWare 7.1.4+ for VMware is
displayed when importing the Virtual Appliance and is also available to view:
-
on the downloadable ISO images in the directory /info/license
-
on an already installed system in the directory /etc/license
Before you can import SCO UnixWare 7.1.4+ for VMware you will need to
ensure that you have:
Please note that this guide does not cover how to install, configure or use your VMware products. This guide assumes you have a good working knowledge of the VMware product you are importing SCO UnixWare 7.1.4+ into.
SCO UnixWare 7.1.4+ for VMware is an Appliance designed to be imported into specific supported versions of VMware product. Xinuos cannot support customers who attempt to import SCO UnixWare 7.1.4+ into versions of VMware that are not
listed as supported.
The VMware System you are importing to will also need to meet certain
resource requirements
in order to support the installation of SCO UnixWare 7.1.4+.
These requirements are discussed below.
SCO UnixWare 7.1.4+ Version 1.0.0 for VMware is supported on the following VMware platforms:
-
VMware vSphere 5.x
-
VMware ESXi 5.x
-
VMware vSphere 4.x
-
VMware ESXi 4.x
-
VMware ESX 4
We recommend that you have the latest VMware Updates applied to your VMware system before importing SCO UnixWare 7.1.4+.
SCO UnixWare 7.1.4+ for VMware is also compatible with the following VMware VirtualCenter services:
-
VMotion
-
Storage VMotion
-
DRS - Dynamic Resource Scheduler
-
HA - High Availability
The VMware System you are importing into will need the following in order to successfully run SCO UnixWare 7.1.4+:
-
A datastore with at least 12 Gbytes of free disk space to hold the SCO UnixWare 7.1.4+ for VMware virtual machine. Note that additional disk space can be configured for your virtual machine after the import is complete.
-
A Virtual Switch that can be used as a virtual Network Card by SCO UnixWare 7.1.4+ for VMware.
-
At least 1 Gbytes of free memory. Note that the amount of memory used by your virtual machine can be increased after the import is complete.
This section covers how to import SCO UnixWare 7.1.4+ for VMware into a supported VMware platform.
SCO UnixWare 7.1.4+ for VMware is delivered in the form of a Virtual Appliance that you "import" into your VMware Platform. This documentation assumes that:
-
The target VMware system is installed and configured correctly.
-
There is enough free disk space (at least 12 Gbytes) on the target VMware system to install the SCO UnixWare 7.1.4+ Virtual Appliance.
-
The target VMware system has enough resources (memory and CPU) to run the SCO UnixWare 7.1.4+ Virtual Machine.
-
The person importing the SCO UnixWare 7.1.4+ Virtual Appliance has a good working knowledge of VMware products.
-
You have already obtained a copy of the
SCO UnixWare 7.1.4+ Virtual Appliance for VMware ISO image
Importation of SCO UnixWare 7.1.4+ for VMware will create a Virtual Machine with the following specifications:
| | CPUs | 1 |
| | Floppy Drives | 1 |
| | CD/DVD Drives | 1 IDE ATAPI |
| | Memory | 1 Gbyte |
| | Network Adapter | 1 Adapter using the VMware e1000 virtual NIC = e1008g - Intel Pro 1000 |
| | HBA Controller | 1 SCSI Controller using the LSI Serial Attached SCSI (SAS) |
| | Hard Disk | 1 Virtual Disk of 11 Gbytes (includes 3 Gbytes of swap) |
| | Video | SVGA 1024x768x64k colors VMware VESA - VBE 2.0 |
Additional Memory, CPUs, Floppy and CD/DVD Drives, Network Adapters, a USB controller, and Hard Disks can be added to your Virtual Machine
after importation is complete.
To import SCO UnixWare 7.1.4+ for VMware into VMware vSphere 5,
ESXi 5, vSphere 4.x, ESXi 4.x, or ESX 4:
- After you have downloaded the Virtual Appliance iso image then either:
- Burn the iso image onto CD/DVD Media and place in the CD/DVD drive of your Windows PC or
- Mount the iso image on your Windows PC using a tool like
Microsoft Virtual CD-ROM Control Panel
- Launch the VMware vSphere Client on the Windows PC and login to either:
- the VMware Server you want to install on or
- the VMware VirtualCenter/vCenter you are using to manage your VMware server
-
Select
File -> Deploy OVF Template
-
On the Source screen
- check the Deploy from file: option [4.0 only]
- use Browse to locate the SCO UnixWare 7.1.4+ ovf file in the .\VMware\uw714_VA directory of the Install Media
- click Next
- On the OVF Template Details screen
- click Next
- On the End User License Agreement screen
Read the End User License Agreement
- Check the Accept box
- click Next
- On the Name and Location screen
- Specify a unique Name for your Virtual Machine
- If prompted to, also specify the Inventory Location (VirtualCenter only)
- click Next
- On the Host or Cluster screen (VirtualCenter only)
- Select the host or cluster you want to install onto
- click Next
- On the Datastore screen [4.x only] or
on the Storage screen [5.0 only]
- Select the Datastore to install the Virtual Machine on
- click Next
- On the Disk Format screen [4.1 or 5.0 only]
- Select the desired disk provisioning format.
Thick Provision Lazy Zeroed
is recommended for best performance and is the default for this release.
- click Next
- On the Ready to Complete screen
- click Finish
- A % Deploying window will now be displayed giving you the import status. The time it takes to import the Appliance will depend on the performance of the Windows PC you are importing from and the performance and current workload on the VMware server you are importing to.
- When the % Deploying window indicates "Deployment Completed Successfully"
- click Close
The import phase is now complete. You can now proceed to
configure your SCO UnixWare 7.1.4+
Virtual Machine.
The first time you boot your SCO UnixWare
7.1.4+ Virtual Machine after import, you will be prompted for configuration
details for your Virtual Machine. This section takes you through:
Importation of SCO UnixWare 7.1.4+ for VMware will create a Virtual Machine with the following specifications:
| | CPUs | 1 |
| | Floppy Drives | 1 |
| | CD/DVD Drives | 1 |
| | Memory | 1 Gbyte |
| | Network Adapter | 1 Adapter using the VMware e1000 virtual NIC = e1008g - Intel Pro-1000 |
| | HBA Controller | 1 SCSI Controller using the LSI Serial Attached SCSI (SAS) |
| | Hard Disk | 1 Virtual Disk of 12 Gbytes (includes 3 Gbytes of swap) |
| | Video | SVGA 1024x768x64k colors VMware VESA - VBE 2.0 |
At this point you may wish to make the following changes to the Virtual Machine:
-
Add or remove memory
-
Add additional CPU(s)
-
Configure additional Storage
-
Configure additional Network Adapters or select a different
Virtual Network Connection
-
Enable USB connections if desired or if required by your chosen
system backup solution.
This section provides a checklist that will help you collect the information you need to successfully configure your imported SCO UnixWare 7.1.4+ Virtual Machine. If you complete this checklist, the configuration will go more quickly and you will have a written log of your responses, in case you ever need to troubleshoot or reconfigure your system.
Note that this guide assumes you know the IP address, Netmask (Subnet Mask), Gateway IP address and Primary/Secondary Nameserver IP addresses that will be used by your SCO UnixWare 7.1.4+ Virtual Machine. For more information on these parameters please consult your VMware documentation or contact the System Administrator of your VMware Server.
When booting your SCO UnixWare 7.1.4+ Virtual Machine on VMware for the first time you will be asked for the following information:
-
Keyboard type (e.g. US English)
|
________________ |
-
The Fully Qualified Domain Name (e.g. uw714plus.xinuos.com)
|
________________ |
-
The IP Address your SCO UnixWare 7.1.4+ System will
use or DHCP if your system will obtain its IP via DHCP
|
____.____.____.____ |
-
The Netmask or DHCP if your system will obtain its
Netmask via DHCP
(If you have chosen DHCP for your IP address
then DHCP will be automatically entered here)
|
____.____.____.____ |
-
The Gateway IP address or DHCP if your system will obtain
its gateway IP via DHCP
(If you have chosen DHCP for your IP address
then DHCP will be automatically entered here)
|
____.____.____.____ |
-
The Primary Nameserver IP address or DHCP if your system
will obtain its Primary Nameserver IP via DHCP
(If you have chosen DHCP for your IP address
then DHCP will be automatically entered here)
|
____.____.____.____ |
-
The Secondary Nameserver IP address, DHCP if your
System will obtain its Secondary Nameserver IP via
DHCP or "none" if you do not use a Secondary Nameserver
(If you have chosen DHCP for your IP address
then DHCP will be automatically entered here)
|
____.____.____.____ |
|
|
_________________ |
-
Language Supplement to install (e.g. none, French, German, Spanish, Japanese)
|
_________________ |
-
Owner login, UID, Comment, and password
|
_________________ |
****************** |
|
|
****************** |
-
Security Level (low/traditional/improved/high):
Choose Low for systems not widely or publicly accessed;Traditional to
maintain compatibility with existing UNIX systems;
or Improved if you require C2 security. Use High only on highly
confidential systems which do not allow remote access
(including telnet, rlogin, and ftp).
|
_________________ |
-
Enable/Disable the Graphical Desktop (scologin)
|
_________________ |
|
|
_________________ |
You will be required to provide one or more licenses when you first boot your SCO UnixWare 7.1.4+ for VMware system.
The following license combinations can be entered during initial configuration:
-
An SCO UnixWare 7.1.4+ Enterprise Edition license
OR
-
An SCO UnixWare 7.1.4+ Base Edition license
OR
-
An SCO UnixWare 7.1.4 Business, Departmental, Enterprise, or Data Center Edition license
and
The matching
SCO UnixWare 7.1.4+ Business, Departmental, Enterprise, or Data Center Cross-grade license
OR
-
An SCO UnixWare 7.1.4 Base or Small Business Edition license
and
An SCO UnixWare 7.1.4+ Base Cross-grade license
OR
-
A fourteen day temporary license for SCO UnixWare 7.1.4+
that is provided with the product.
If you select the fourteen day temporary license, you can license
the system later via scoadmin license
using one of the above listed license combinations
(other than the fourteen day temporary license) or
any valid upgrade to a UnixWare 7.1.4 Edition followed by
the corresponding Cross-grade license.
To "power on" your SCO UnixWare 7.1.4+ Virtual Machine on
VMware vSphere 5, ESXi 5, vSphere 4.x, ESXi 4.x, or ESX 4:
- From a Windows PC, launch the VMware Infrastructure Client or VMware vSphere Client
- Login to the Client
- In the Inventory view
- To start the Virtual Machine
- Right click on your SCO UnixWare 7.1.4+ virtual machine
- Click on Power On
- To open the console of the Virtual Machine
- Right click on your SCO UnixWare 7.1.4+ virtual machine
- Click on Open Console
On the console you should press <Enter> to boot your
Virtual Machine. You are now ready to
configure your system.
The first time you boot SCO UnixWare 7.1.4+, the SCO UnixWare 7.1.4+
Configuration Utility
(/usr/sbin/guest_conf)
will run on the console to take you, step by step, through the process
of configuring your system.
In this section we will take you through the process describing the
ways in which you can respond to the prompts of the Configuration Utility.
- Click on your SCO UnixWare 7.1.4+ Console so it has keyboard focus
- On the SCO UnixWare 7.1.4+ Configuration screen
- Press <Enter>
- On the Select Keyboard screen
- Choose the keyboard mapping that matches the keyboard of your Windows PC
- On the SCO UnixWare 7.1.4+ Software License Agreement screen
- Display the Agreement
- Accept the terms of the Agreement with option
6
to proceed with configuration
- On the SCO UnixWare 7.1.4+ Subscription and SCO UnixWare 7.1.4 License Use Agreement screen
- Choose
y
to proceed with the configuration of SCO UnixWare 7.1.4+
- On the SCO UnixWare 7.1.4+ Product Licensing screen
- Press <Enter>
- On the Select your License Scenario screen
- Choose the option that matches the License(s) you have
- If you choose to enter one or more Licenses
- Enter the relevant License Number(s), License Code(s) and License Data
- Select License to add the license to the Virtual Machine
- Select OK to acknowledge the Message
- Press <Enter> to continue configuring your Virtual Machine
- If you choose to install the 14 day temporary license provided with the product
- Confirm that the license you have selected is correct by choosing
y
- Press to continue configuring your Virtual Machine
- On the Virtual Machine Network Info screen
- Enter your fully qualified domain name (e.g. uw714plus.xinuos.com)
- If you are using a static IP address for your server then
- Enter the IP address for your virtual machine
- Enter the Netmask for your virtual machine
- Enter the Gateway IP address (router) for your virtual machine
- Enter the Primary NameServer IP address
- Enter the Secondary NameServer IP address (optional)
- Confirm that your settings are correct using
y
- If you want to allocate your server an IP address via DHCP then
- At the Please enter the IP address.. prompt type
- DHCP
- Press <Enter> to continue
- Confirm that your settings are correct using
y
- On the System Language (locale) Choice screen
- Choose a locale or accept the default
- On the Optional Language Support screen
- Choose what language supplements, if any, to install
- If you install supplements press <Enter> to acknowledge the rundig notice
- On the Owner Account screens
- Set a System Owner Account Login
- Set a System Owner User ID
- Set a System Owner Name
- Enter and confirm an Account password when prompted
- On the Root Password screen
- Enter and confirm the root password when prompted
- On the Security Level screen
- Choose the security level for your system
- On the Graphical login: screen
- Choose to enable/disable scologin
- On the Time zone initialization screen
- If your server is in North America respond with
y
- Choose the number that represents your time zone
- Indicate if Daylight Saving Time applies in your location
- If your server is outside North America respond with
n
- Choose
y
to set your time zone later (recommended) and <Enter> to continue
- Choose
n
to manually set your time zone
(only choose this option if you have a good understanding
of how to manually set your
Timezone)
- The Configuration Utility will now re-link the kernel and automatically reboot the system
After the system reboots, perform any additional configuration steps
such as:
-
Licensing your system if you chose a temporary license
-
Setting the time zone if your server is outside of North America
and you deferred time zone selection
-
Running rundig to re-index documentation if you installed
additional language supplements
Registration of your SCO UnixWare 7.1.4+ for VMware product is mandatory. If you do not register your product license(s) within 14 days of licensing it then system services will be restricted.
Registering your product provides the following benefits:
- it allows Xinuos to automatically notify you when your license needs to be renewed
- it protects your investment in case of loss of license.
Registering a product is a three-step process:
- Use the License Manager to obtain the Registration Lock.
- Visit the SCO UnixWare Registration web page at
http://www.xinuos.com/registration
to obtain a Registration Key after entering the Registration Lock.
- Use the License Manager again to enter the Registration Key onto your system.
See
Licensing and registering SCO UnixWare products for information on how
to register your SCO UnixWare products using the License Manager.
The SCO UnixWare 7.1.4+ Virtual Appliance comes pre-installed with
commonly used packages. Additional packages are available for
installation from the Update CD, which is also available on the
UnixWare 7.1.4+ download web site.
For a list of the available packages, see section 2 of the
SCO UnixWare 7.1.4+ Update Guide in the /info directory on
the Virtual Appliance CD, or at the download site above.
If you install the Development System on your Virtual Machine, it is
highly recommended that you update your system using the Update CD
as described in the Update Guide in order to get the most current
versions of the Development System packages.
Xinuos recommends that you:
- clone or take a snapshot of your Virtual Machine once
it has been configured and registered
-
Note that snapshots may affect disk performance.
- make regular backups of your complete system for disaster recovery purposes
Consult your VMware documentation for instructions on
cloning or taking a snapshot of your Virtual Machine.
You will be notified by email and by warning messages on the Console and in
the System Log (/var/adm/syslog) when your SCO UnixWare 7.1.4+ license
is about to expire.
This notice will also appear when logging in within 14 days or less prior
to the expiration date.
If you wish to continue to use the product you will need to purchase a renewal
license and apply it to the system (ideally before your existing license
expires).
To apply the new license to your system:
- Log into the system as the root user
- Launch the License Manager using the command:
- Select
License -> Add a Product or Service License...
- Enter the License Number, Code and Data of your Renewal License
- Select License to apply the license to your system
Note that you will also need to register this license within 14 days.
For additional information on how to install, configure and manage
SCO UnixWare 7.1.4+ for VMware please see:
SCO UnixWare 7.1.4+ has the following known problems:
-
If you will be using samba on your system it is recommended that you
pkgrm netbios, and if not then pkgrm samba.
-
For additional information including:
- limitations imposed on SCO UnixWare 7.1.4+ when running in Virtual Environment
- known problems and workarounds relating to SCO UnixWare 7.1.4+
please see the Xinuos Knowledge Base of Technical Articles for
SCO UnixWare 7.1.4+ at:
Xinuos Global Services provides a wide range of support options, including:
Xinuos Global Services offer a variety of support services to complement Xinuos's channel and direct sales efforts. Included among these are partner-specific services and end-user options designed for those end users and corporate accounts requiring direct support from the vendor. With over 25 years of experience and strategically located Support Centers, Xinuos's award-winning Services team possesses knowledge, expertise, and skills enabling it to deliver high quality support to the entire spectrum of our customer base, world-wide.
Xinuos offers a broad choice of Operating Systems and value-added Software Technologies. Xinuos Global Services complement these product deliverables with unrivaled services ensuring successful development, integration, roll out, and on-going maintenance of Xinuos-based solutions. Together, Xinuos and its partners service over 2 million installed systems.
For more information on Xinuos Global Service offerings, contact your Xinuos Sales Account Representative, or:
Xinuos's Professional Services offer a full suite of consulting services ranging from server deployment and management, migration and web services to customized solutions. For more information on Professional Services, call your Xinuos Sales Representative, or:
Xinuos offers a wide array of technical support services ranging from business critical, 24x7 after-hours offerings to traditional support services covering all products and customer types from partners to end users. In addition, Xinuos support services are available to partners for their own use and resale.
To find out more about these services, call your Xinuos Sales Account Representative, or:
Xinuos provides extensive 24x7 Self-Help technical support services on Xinuos products, including installation and configuration support through an easy-to-use, single Web view. The Self-Help web site is located at:
Document Issued: May 2013
Copyright © 2013 Xinuos, Inc. All Rights Reserved.